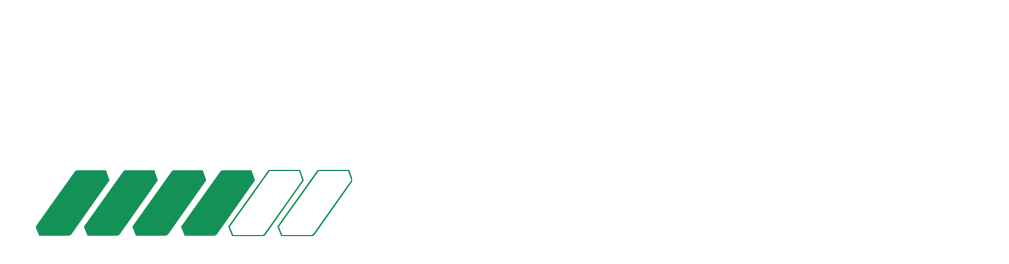Como cadastrar Usuários no Sistema ERP
Para realizar a utilização do sistema é necessário que os seus colaboradores tenham o cadastro de seu perfil de usuário no Sistema ERP. E neste artigo, nós ensinamos todos os passos para registrar acessos, restrições e permissões de cada colaborador ao seu ERP.
Antes de realizar o cadastrar deste usuário, ele já precisa estar cadastrado como pessoa no sistema.
Agora, acesse o menu lateral Configurações, submenu Usuários e clique em +Novo
Assim, o sistema apresentará uma nova tela com diversos campos para a identificação e permissões do novo usuário.
Nesta aba, você deverá preencher algumas informações sobre o usuário.

Tipo de Usuário: o tipo de usuário determina quais serão as configurações às quais este usuário terá acesso quando utilizar o sistema. O usuário que for cadastrado como “vendedor” terá acesso somente às informações comerciais;
Nome do Usuário: informe o nome do usuário a ser cadastrado;
Vendedor: se o usuário for do tipo “Vendedor”, informe neste campo a pessoa cadastrada como “Vendedor” que corresponde a este usuário;
E-mail do Usuário: informe o e-mail que será utilizado pelo usuário para realizar o login no sistema;
Repita o Email para Login do Novo Usuário: repita o e-mail do usuário para confirmação;
Senha do Novo Usuário: informe a senha que será utilizada pelo usuário para acessar o sistema;
Repita a Senha Inicial Para o Usuário: repita a senha do usuário para confirmação;
Ativo: se esta opção for habilitada, este usuário será considerado como ativo e poderá fazer login no sistema utilizando o e-mail e senha cadastrados. Se for inativo, não terá a opção de fazer login no sistema utilizando suas informações de acesso;
Empresas do Usuário: nesta área habilite as empresas às quais o usuário poderá ter acesso as informações.
Nesta aba, você poderá marcar algumas permissões específicas as quais o usuário poderá ou não realizar. Leia com atenção!

Após marcar as permissões disponíveis ao usuário, você deverá também marcar as Tabela de Preço e os Depósitos que estarão disponíveis para o uso.

Nesta aba, você poderá selecionar os módulos e os recursos que o usuário poderá acessar, podendo habilitar todo o menu ou apenas funções específicas. Importante! As permissões disponíveis irão variar de acordo com o Tipo de Usuário selecionado anteriormente.

Antes de começar a marcar as permissões, caso deseje você poderá utilizar o perfil de usuário já cadastrado. Assim, você não precisará ficar marcando e analisando as permissões.
Você poderá marcar o módulo todo através da listagem, ou então, expandir no ícone “+” para marcar apenas as permissões que desejar atribuir a este usuário.

Nesta aba, tanto para as comissões de vendas no PDV ou Pedidos e Orçamentos, você terá três campos para preencher.
Empresa no PDV: neste campo, defina a empresa à qual o usuário deve ter acesso para fazer vendas no PDV;
Depósito no PDV: neste campo, defina de qual depósito devem ser retirados os produtos que o usuário vender pelo PDV;
Número do Caixa PDV: neste campo informe o número do caixa que o usuário acessa;
Meta de Venda Mensal (R$): neste campo informe, em reais, a meta mensal a ser batida pelo funcionário;
Esconder preço padrão: habilite esta opção para impedir que o usuário utilize a tabela “preço padrão” no PDV.
Configurações de Comissão

Dia Vencimento: neste campo, informe qual dia do mês vencerá as comissões das vendas realizadas pelo PDV/Pedidos e Orçamentos;
Comissão à partir do Produto: habilite esta opção para determinar que o valor da comissão deste usuário será calculado a partir do valor informado no cadastro do produto quando o usuário fizer uma venda;
Comissão (%): neste campo, informe em percentual qual a comissão que o usuário deve receber por cada venda. Este campo estará disponível apenas se a opção “Comissão à partir do produto” estiver desabilitada.

Nesta aba será possível configurar quais módulos o usuário terá acesso em sua Dashboard inicial(painel principal do sistema).
Utilizar como Dashboard o Painel de Vendedores: habilitando esta opção, o usuário passa a ter o painel de vendedores, com acesso apenas aos módulos do setor comercial quando acessar o sistema.
Por fim, após preencher todas as informações, clique em Salvar.
Agora é com você, aproveite ao máximo as oportunidades do GB ERP Empresarial! Esperamos que este artigo tenha esclarecido suas dúvidas e que te ajude a aproveitar ainda mais as funcionalidades disponíveis. Restou alguma dúvida? Entre em contato com nossa equipe da Gestbox Sistemas para maiores informações!
Ficou com alguma dúvida?
Entre em contato conosco agora mesmo através do chat dentro do sistema ou pelo nosso WhatsApp.