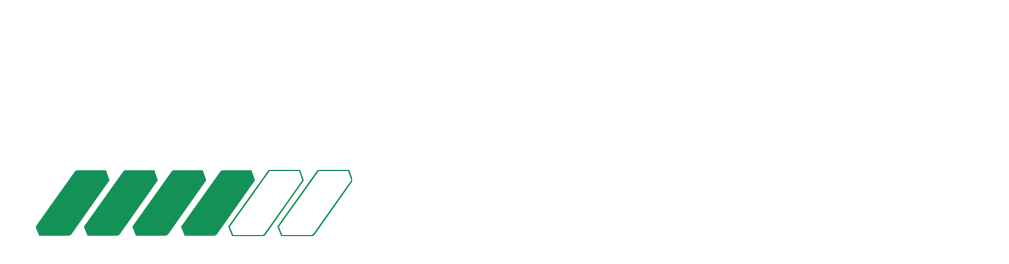Como emitir NF-e através de Pedidos no Sistema ERP
Por padrão, para emitir nota fiscal de um pedido, é necessário primeiramente realizar a venda para posteriormente emitir o documento fiscal. No momento de vender determinado produto, o sistema realiza a baixa no estoque e gera o lançamento financeiro. Assim, o status desta negociação será Pedido Faturado ou Pedido Aprovado Sem Faturamento (em caso de utilizar uma categoria de venda que não gera o financeiro).
Depois de gerada sua venda, é necessário acessar menu lateral Vendas, submenu Pedidos e Orçamentos.
Nessa tela, é possível emitir a NF-e selecionando o pedido que deseja, clicando no checkbox informado na primeira coluna, e em seguida selecionando a opção NF-e, conforme imagem abaixo.
Outra forma de emitir a NF-e é na edição do pedido. Para isso, edite o pedido e clique em Mais Ações, e em seguida, Gerar NFe.
De ambas as formas, você será direcionado para a tela de emissão de nota fiscal, onde os dados já virão preenchidos automaticamente conforme o que foi preenchido na venda. Caso alguma informação não esteja preenchida corretamente, você poderá alterar o campo com a respectiva informação.
Seção Dados da Nota Fiscal
Nas primeiras informações da nota fiscal, o sistema exibe as informações gerais da nota, como número, data e hora, além de informações específicas de tipo e finalidade de operação. Neste momento você poderá realizar as alterações necessárias e obrigatoriamente preencher a Natureza da Operação com o CFOP padrão da nota fiscal
Logo abaixo você verá a aba Emitente, onde estarão os dados da sua empresa conforme cadastrado anteriormente. Confira todas as informações, e caso alguma delas esteja incorreta ou não preenchida, acesse menu lateral Cadastros, submenu Empresas e edite a informação em questão. Depois de salvar a alteração da empresa, você deverá gerar a nota fiscal novamente.

Aba Destinatário/Remetente
Na aba ao lado estarão os dados de seu cliente conforme já cadastrado. Confira todas as informações, e se necessário, realize as devidas alterações. Lembrando que todos os campos em vermelho devem ser preenchidos corretamente.
Na aba seguinte estarão os seus produtos vendidos, conforme quantidades e valores já preenchidos em seu pedido. Caso você precise editar alguma informação, utilize o ícone em forma de lápis que Edita as informações.

Ao editar o produto, além de alterar dados gerais da mercadoria, você também pode modificar informações de ICMS, PIS, COFINS, IPI e acompanhar os valores Totais de cada imposto. Depois de editar, clique no ícone em forma de X dentro do quadro do produto para atualizar.

Após, a aba ao lado se refere ao transporte e frete da nota fiscal. Nela estarão os dados de transporte da mercadoria até o destinatário. Você deverá selecionar a Modalidade do Frete, e caso selecione uma opção que contemple o transporte das mercadorias, informe também a transportadora, os dados do veículo que fará o transporte e dos volumes que serão transportados.

Em seguida, na aba Faturas o sistema apresentará as faturas cobradas pelos produtos, conforme as informações geradas na sua venda. Mas caso seja necessário, você pode alterar todos os dados necessários. Lembrando que a data da transação deve ser superior ao dia da emissão da nota e caso a forma de pagamento seja cartão de crédito, será necessário preencher os dados da credenciadora ao expandir a forma de pagamento.

Após, na aba Docs. referenciados você verá campos para informar a chave de acesso do documento fiscal que deseja referenciar nesta nota fiscal. O preenchimento desta informação somente é obrigatório ao emitir uma nota fiscal complementar. Portanto, para NF-e de venda, não há necessidade de preenchimento.

Aba Informações Complementares
Logo após, na aba Infos. Complementares você preencherá as informações adicionais que deverão aparecer na nota fiscal. O sistema já tratará automaticamente qual o número do pedido de venda e a média de tributos conforme determinação da Lei da Transparência Fiscal.

Por fim, na aba Totais serão apresentadas as somas dos impostos da nota fiscal, ou seja, a soma dos impostos presente em cada produto.

Depois de preencher todos os campos, clique em Salvar e depois em Pré-Visualizar. Feito isso, você poderá clicar em Emitir NFe.
Após isso, sua NF-e será Emitida com Sucesso e você poderá baixar o XML ou a DANFE através dessa confirmação. Ou também, poderá acessar menu lateral Fiscal, submenu NFe Emitidas, selecionar sua NFe e clicar em Mais Ações, agora é só você clicar em Baixar XML ou Baixar DANFE.

Agora é com você, aproveite ao máximo as oportunidades do GB ERP Empresarial! Esperamos que este artigo tenha esclarecido suas dúvidas e que te ajude a aproveitar ainda mais as funcionalidades disponíveis. Restou alguma dúvida? Entre em contato com nossa equipe da Gestbox Sistemas para maiores informações!
Ficou com alguma dúvida?
Entre em contato conosco agora mesmo através do chat dentro do sistema ou pelo nosso WhatsApp.