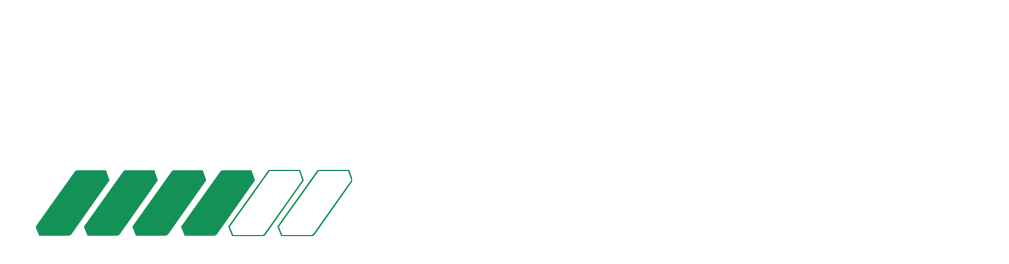Como fazer o Download e a Sincronização do Mobi
O Mobi é um aplicativo de controle de frente de caixa (PDV), vendas, ordens de serviços e gestão de empresas. Este é mais um recurso para quem é cliente Sistema ERP. Agora ficou mais fácil cadastrar clientes, produtos, empresas, tabelas de preços e agendamentos, onde e quando você quiser, diretamente do seu celular.
Ser um usuário do Sistema GB ERP EMPRESARIAL;
Para realizar o download do aplicativo Mobi, você vai precisar de um dispositivo móvel com o sistema operacional Android (smartphones ou tablets); Certifique-se de que no seu dispositivo móvel já esteja instalado a Google Play Store.
https://play.google.com/store/apps/details?id=app.erp.com
Caso você seja o administrador da licença, será necessário vincular uma pessoa ao seu usuário.
Para isso, acesse o menu lateral Cadastros, submenu Nova Pessoa. Cadastre os dados como Nome, CPF/CNPJ, marque o rótulo como Vendedor e salve. Saiba mais em Como cadastrar Pessoas no Sistema ERP.
Feito isso, acesse o menu lateral Configurações, submenu Alterar meus dados e vincule no campo Pessoa a pessoa que acaba de criar.
Informe o nome da pessoa no campo Nome Responsável e no campo Pessoa, busque pelo que cadastrou anteriormente. Feito isso, clique em Salvar Dados.

Onde ele será direcionado para a Google Play Store para download em seu celular.
Para download, você também pode estar acessando o Google Store de seu Celular e buscando pelo aplicativo “MOBI ERP”
Ao encontrar o aplicativo, clique sobre ele e em seguida clique em Instalar

Para a APP Store, ainda não foi liberado o aplicativo para download.
Agora que você já tem o Mobi instalado no seu dispositivo, será necessário realizar alguns passos para habilitar os recursos do aplicativo.

Então, informe sua senha, a mesma senha que você utiliza para acessar o sistema em seu computador. Na sequência, clique no botão Entrar.
Esqueceu sua senha? Clicando nesta opção, você poderá solicitar uma nova senha. A mesma será enviada para o seu e-mail administrador do sistema.
Após haver clicado em entrar, você será direcionado para a tela de sincronização das informações. Ou seja, os dados que estão cadastrados no seu sistema no computador (e salvos em nuvem) serão transmitidos também para o seu celular.
Com a sincronização, o sistema fará o download dos dados que já estão informados no seu Sistema ERP, e também quando tiver dados no Mobi que precisam ser enviados para o Sistema ERP;
A sincronização é feita automaticamente em pequenos intervalos de tempo, esta ação pode levar alguns minutos, dependendo do volume de dados que serão sincronizados, para isso é necessário e extremamente importante que o aparelho celular esteja conectado na internet via wi-fi ou dados móveis;
Fique atento! Não minimize o aplicativo, continue com a sua tela aberta, aguarde a configuração total das informações. Enquanto o sistema faz a sincronização dos dados da sua conta, é possível acompanhar o percentual das informações que estão sendo sincronizadas, automaticamente. Agora que você já sabe que é importante manter o aplicativo aberto, aproveite para acompanhar o download das informações.
Uma vez concluída a etapa da sincronização, o sistema fará o redirecionamento para a tela principal do aplicativo.
Após ter sido concluída a sincronização, você poderá utilizar os recursos do aplicativo e agilizar as tarefas do seu dia a dia.
No topo desta tela, você terá três ícones importantes, eles são: Wi-fi, Sincronização e Configuração. Fique atento às informações a seguir, elas são muito importantes para a utilização do aplicativo:

Wi-fi: com a sua internet ativa, será possível manter atualizadas as informações do sistema principal que você utiliza. Desse modo, o sistema fará a sincronização das informações do seu computador com o dispositivo móvel;

Sincronização: este ícone é o indicador de que suas informações estão sendo sincronizadas. Quando ele estiver em movimento, poderá ocorrer divergência em algum dado. Isso poderá ocorrer pelo volume de dados que estão sendo armazenados, o tempo todo, e também no caso de internet com instabilidade.

Configuração: através deste ícone será possível realizar as configurações básicas da conta. Como configurações da conta, configurações do aplicativo e empresa.

Logo após, são exibidos os menus de acesso, com esses atalhos será possível realizar todas as ações do aplicativo.

PDV: utilize este atalho para realizar as vendas através do PDV e realizar as operações do seu PDV, como abertura e fechamento de caixa, e reforço e sangria do caixa; Vendas: através deste atalho é possível acompanhar os pedidos que já foram registrados e gerar outros pedidos e orçamentos; Movimentações: utilize este atalho para acompanhar as movimentações de estoque e quantidades de cada produto nos depósitos cadastrados; Produtos: através deste atalho é possível acompanhar a listagem dos produtos e verificar os dados de cada item adicionado. Além disso, é possível cadastrar novos produtos; Pessoas: através deste atalho é possível acompanhar os dados dos clientes, fornecedores, vendedores e transportadores. Além disso, é possível cadastrar novas pessoas no sistema; Financeiro: utilize este atalho para acompanhar as movimentações dos lançamentos registrados, e registrar novos lançamentos financeiros, tanto receitas quanto despesas.
Fique atento! As informações abaixo serão atualizadas automaticamente pelo sistema. Para isso, será necessário estar com o Wi-Fi habilitado.
Agora, serão exibidos os seguintes campos: A Receber Hoje e A Pagar Hoje. Nestes campos, o sistema informará os valores referentes às suas receitas (em verde) e despesas (em laranja).

Na sequência, o sistema disponibilizará as informações do seu Fluxo de Caixa, de acordo com o período informado.

Período: com a utilização do filtro por Período, o seu gráfico apresentará dados mensal ou anual. Podendo escolher dos últimos 3 meses, últimos 6 meses ou o ano vigente; Gráfico: onde será possível fazer uma análise mensal ou anual das receitas, despesas e saldo.
Depois disso, com a opção do Calendário habilitada, o sistema apresentará os seus lançamentos do dia recebidos e pagos.

No rodapé do seu aplicativo o sistema disponibilizará algumas ferramentas, possibilitando o acesso para outras funcionalidades. São elas:

Home: este ícone indica que você está na tela inicial do seu aplicativo, ele será visto em outras telas para que a qualquer momento, você possa retornar para a tela inicial;
Caixa: clicando sobre este ícone, o sistema disponibilizará o seu caixa. Sendo possível Reforçar Caixa, Sangrar Caixa e Abrir ou Fechar Caixa;
Menu principal: ao clicar neste ícone, se abrirá uma tela com todas as funcionalidades do sistema (Consulta Produto, Novo Cliente, Painel de Caixa, PDV, Vendas, Financeiro, Cadastros, Estoque e Serviços);
Consulta: clicando neste ícone você poderá fazer a consulta de produtos por código de barras (é necessário habilitar o uso da sua câmera);
Suporte: clicando neste ícone, se abrirá uma tela para entrar em contato com a nossa equipe de suporte para solicitar ajuda, fazer sugestões ou nos enviar uma crítica.
Agora é com você, aproveite ao máximo as oportunidades do GB ERP Empresarial! Esperamos que este artigo tenha esclarecido suas dúvidas e que te ajude a aproveitar ainda mais as funcionalidades disponíveis. Restou alguma dúvida? Entre em contato com nossa equipe da Gestbox Sistemas para maiores informações!
Ficou com alguma dúvida?
Entre em contato conosco agora mesmo através do chat dentro do sistema ou pelo nosso WhatsApp.