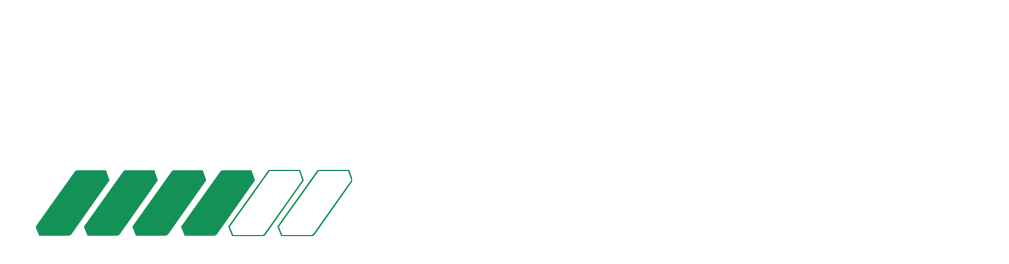Como instalar o formato PFX no certificado A1
Neste artigo, detalhamos como você poderá realizar a instalação PFX do certificado A1 da sua empresa. Acompanhe os 19 cliques!
1. Clique com o botão direito do mouse sobre o certificado A1 e clique em Instalar PFX.
2. Selecione a opção Usuário Atual e clique em Avançar.
4. Informe a senha e habilite os campos “Marcar esta chave como exportável” e “Incluir todas as propriedades estendidas”. Por fim, clique em Avançar.
5. Selecione a opção “Selecionar automaticamente o repositório de certificados conforme o tipo de certificado” e clique em Avançar.
7. Agora, busque por Executarem seu computador, ou utilize o atalho Windows + R.
8. Na tela Executar, digite certmgr.msc e clique em OK.
9. Na tela Certmgr, expanda a pasta Pessoal e selecione a pasta Certificado. Dessa forma, aparecerão todos os certificados PFX instalados no seu computador.
10. Localize o certificado que está configurando no momento. Uma dica é localizar pela data de validade do certificado. Em seguida, clique com o botão direito do mouse, selecione a opção Todas as tarefas, e clique em Exportar.
12. Selecione a opção Sim, exportar a chave privada e clique em Avançar.
13. Habilite a opção “Troca de Informações Pessoais – PKCS n° 12 (.PFX,P12)”e em seguida marque as opções “Incluir todos os certificados no caminho de certificação, se possível”, “Exportar todas as propriedades estendidas” e “Habilitar privacidade de certificados”. Por fim, clique em Avançar.
14. Marque o checkbox senha e informe a Senha do certificado e clique em Avançar.
Localizeo certificado que está configurando, selecione e clique em Salvar.
Agora é com você, aproveite ao máximo as oportunidades do GB ERP Empresarial! Esperamos que este artigo tenha esclarecido suas dúvidas e que te ajude a aproveitar ainda mais as funcionalidades disponíveis. Restou alguma dúvida? Entre em contato com nossa equipe da Gestbox Sistemas para maiores informações!
Ficou com alguma dúvida?
Entre em contato conosco agora mesmo através do chat dentro do sistema ou pelo nosso WhatsApp.